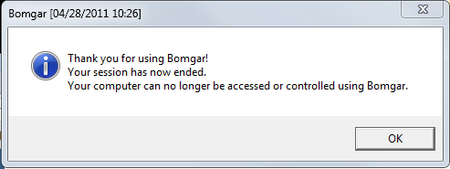To add the Mississippi College logo to your signature:
- Sign in to MCmail.
- Click the Settings Button

2. If you are off-campus or you do not see this desktop icon, open the Internet Explorer browser and go tohttps://support.mc.edu.
3. You should now see a web page with the support technician's name. Click on their name.
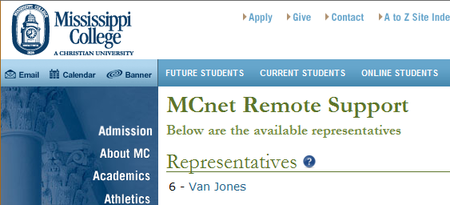
4. Click 'Run' on the next screen:
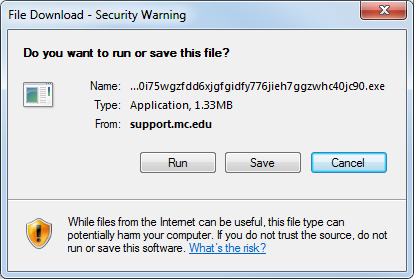
5. Once again, click 'Run' on the next screen:
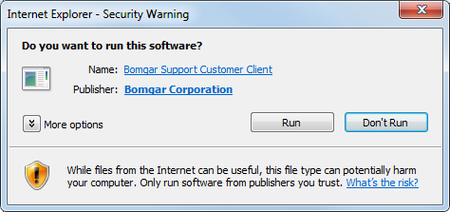
6. Within a few seconds, you will see the following dialog. Click 'Allow' if prompted and the technician will be able to control your computer.
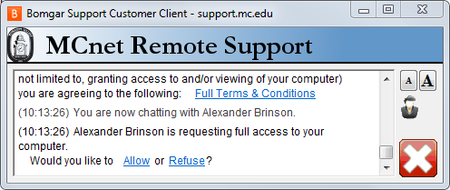
* This screen shows the name of the technician working with you. You will also notice there is a big red button with an X in the center in the bottom right corner of the dialog box. At the end of a normal support session, the technician will terminate the session when he or she is finished. You may also terminate the remote support session at any time by clicking this button.
7. Click 'Yes' to end the session and remove the software.
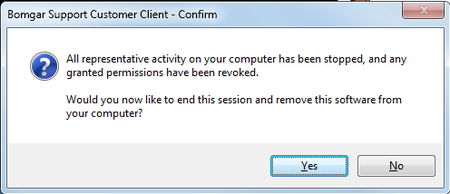
8. Click 'OK' acknowledge the final message.